Purpose
This app helps a group play Werewolf when meeting virtually, or when you don't have
Werewolf cards with you. In general, the app can be very efficient for setting up games of any size and configuration.
Once everyone has joined the room, cards can be quickly dealt and re-dealt, and important information such as
role descriptions, time remaining, and the status of players is conveniently centralized. It's flexible, free,
and doesn't require installing an app or creating an account. If you use this app, I'd love to hear about it. I
am always looking for ways to improve this tool.
Creating a Game
Creating a game through the app has 3 main components:
You have two options for moderation during the game. If the moderator isn't playing, you can choose the Dedicated Moderator option. Dedicated Moderators are not dealt into the game. Once they start the game, they will know everyone's role. During the game, they can kill players, reveal players' roles, transfer their moderator powers, play/pause the timer (if there is one), end the game (revealing everyone's role), or return the game to the lobby.
Similarly, you can also choose the Temporary Moderator option. You are dealt a role, and you have the same powers as the Dedicated Moderator, except game knowledge - you know the same information that a regular player does. When you remove the first player from the game (which can be yourself), they will automatically become the dedicated moderator.
Dedicated Moderators can transfer their moderator powers to a player that is out, or to a spectator. That way, if the current Dedicated Moderator has to leave, or simply does not want to moderate anymore, they can easily delegate.
There is a role box on this page that includes a list of Default Roles and a list of Custom Roles, which can be displayed by selecting the appropriate button within the box. If you want to add a certain role to the game, click the green plus and one copy of it will be added to the Deck which is the other box displaying a player count. Likewise, if you want to remove one copy of a given role, click the red minus on the role in the Deck Box.
Here I add 3 villagers to the game, and then remove them:
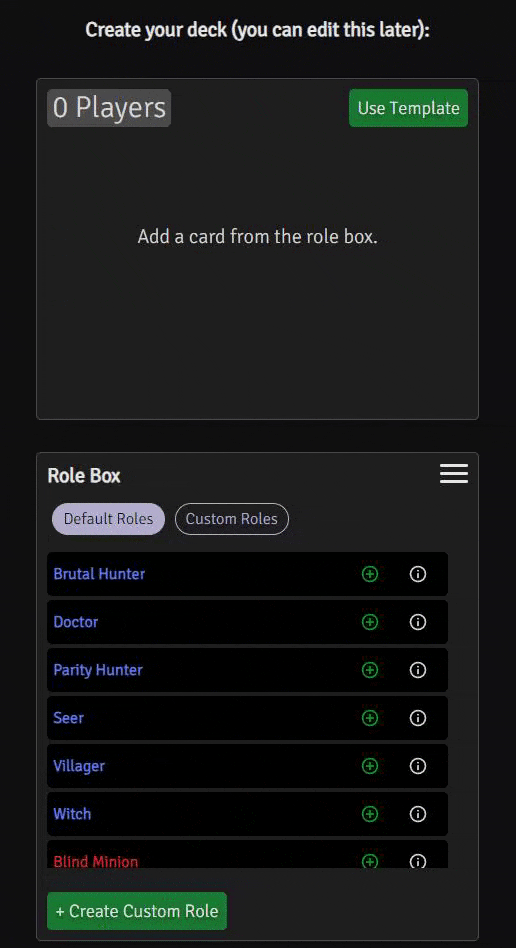
You can add, edit, and remove Custom Roles. You can also import and export them via a formatted text file. Click the hamburger menu on the role box to see the import/export options. Here I create a new Custom Role, observe it in the list, and add a copy of it to the game:
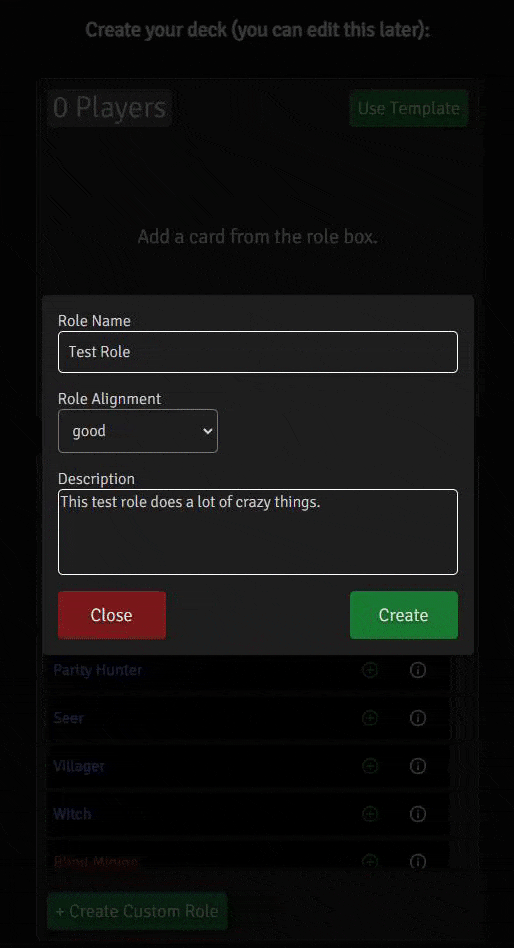
If you don't fill in these fields, the game will be untimed. If you do, you can use a time between 1 minute and 5 hours. The timer can be played and paused by the current moderator. Importantly, when the timer expires, nothing automatically happens. Users will be notified that it has expired, and the timer will display 0s, but the game will not end. Moderators always choose to end the game manually.
- Step One: Choosing a method of moderation
You have two options for moderation during the game. If the moderator isn't playing, you can choose the Dedicated Moderator option. Dedicated Moderators are not dealt into the game. Once they start the game, they will know everyone's role. During the game, they can kill players, reveal players' roles, transfer their moderator powers, play/pause the timer (if there is one), end the game (revealing everyone's role), or return the game to the lobby.
Similarly, you can also choose the Temporary Moderator option. You are dealt a role, and you have the same powers as the Dedicated Moderator, except game knowledge - you know the same information that a regular player does. When you remove the first player from the game (which can be yourself), they will automatically become the dedicated moderator.
Dedicated Moderators can transfer their moderator powers to a player that is out, or to a spectator. That way, if the current Dedicated Moderator has to leave, or simply does not want to moderate anymore, they can easily delegate.
- Step Two: Build your deck
There is a role box on this page that includes a list of Default Roles and a list of Custom Roles, which can be displayed by selecting the appropriate button within the box. If you want to add a certain role to the game, click the green plus and one copy of it will be added to the Deck which is the other box displaying a player count. Likewise, if you want to remove one copy of a given role, click the red minus on the role in the Deck Box.
Here I add 3 villagers to the game, and then remove them:
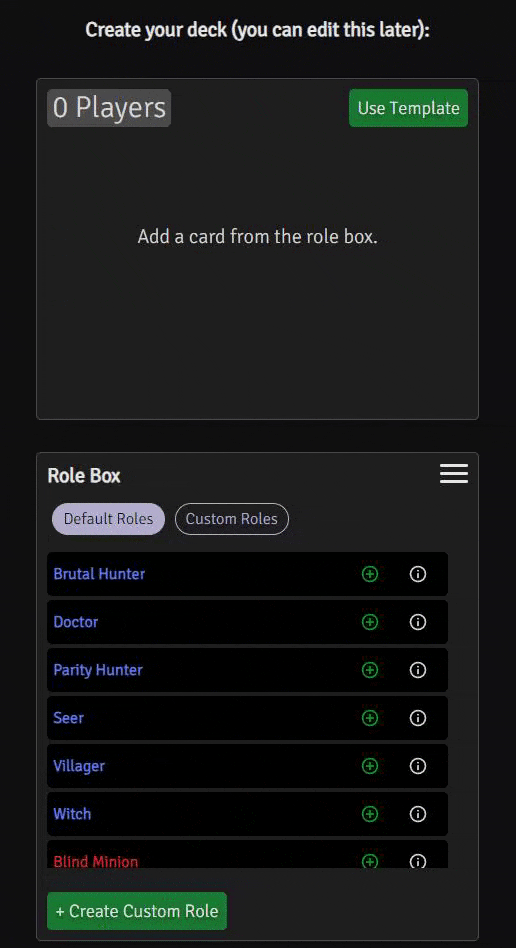
You can add, edit, and remove Custom Roles. You can also import and export them via a formatted text file. Click the hamburger menu on the role box to see the import/export options. Here I create a new Custom Role, observe it in the list, and add a copy of it to the game:
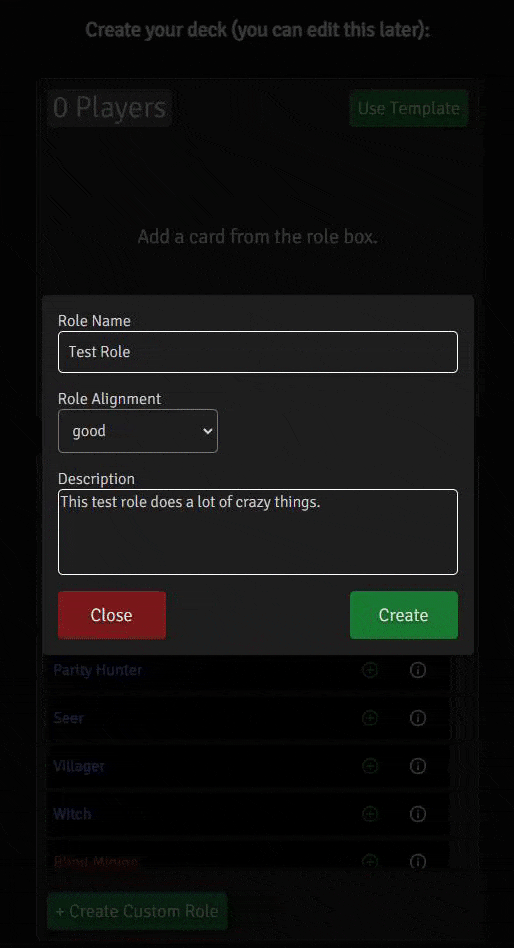
- Step Three: Set an optional timer
If you don't fill in these fields, the game will be untimed. If you do, you can use a time between 1 minute and 5 hours. The timer can be played and paused by the current moderator. Importantly, when the timer expires, nothing automatically happens. Users will be notified that it has expired, and the timer will display 0s, but the game will not end. Moderators always choose to end the game manually.
Being the Moderator
- In the Lobby
In the Lobby, moderators can manage the people in the room and the cards in the game. By clicking the three vertical dots (AKA the "kebab menu") next to a given player (point A in the screenshot below), you have the option to kick that player. You can do the same with a spectator by first viewing the spectator list (point C) and clicking their kebab menus. By clicking the "Edit Roles" button (point B), you can change which roles are in the game and the quantities of those roles. This button will bring up the same module you encountered when you first created the room. Saving any changes to the roles may affect the player count. If you wish to start the game (point B), the number of Players in the Lobby must equal the number of cards in the game.
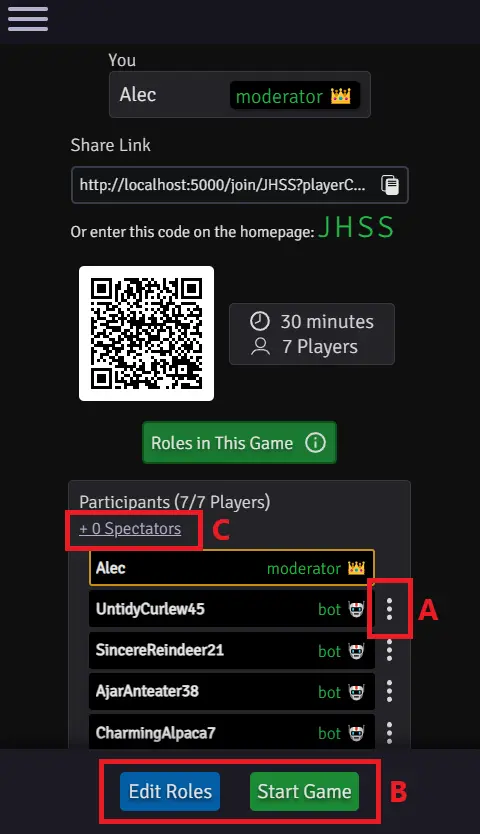
- During the Game
Dedicated Moderators can see who is on which team and who is which role. The moderator Kills and Reveals players (Point A below). They are separate actions. So, if you want to play a game where people's roles are not revealed during the day or night, you can use the "Kill" option but not the "Reveal" option. Or, if you happen to have a role that reveals but is not immediately removed from the game, you can use the "Reveal" option but not the "Kill" option. You of course don't have to utilize either of these options. If you just want to use the app to deal cards, you are free to do that. The moderator also has permission to play and pause the Timer (Point B), and can end the game (revealing everyone's role) or return the game to the Lobby (Point C), where it can be started anew with different settings.
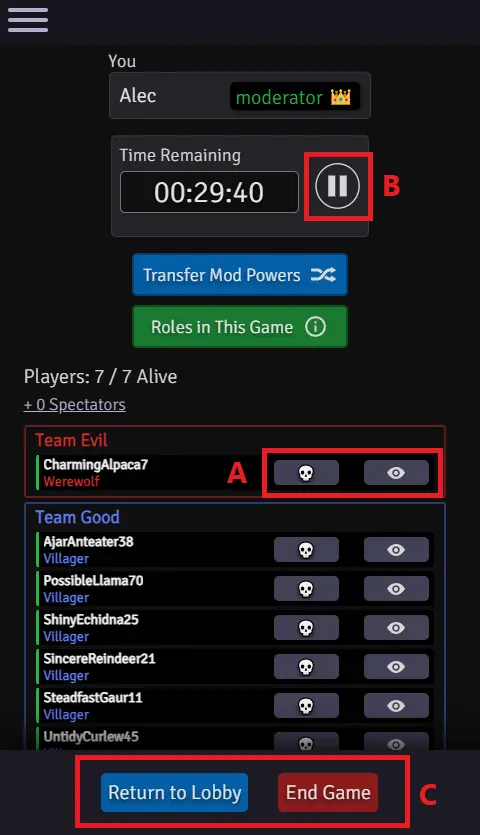
Similarly, the Temporary Moderator view looks like the below image. They have much the same abilities as a dedicated moderator, except they don't know role or alignment information and cannot transfer their powers. Their powers will be transferred automatically to the first person they remove from the game (which can be themselves).
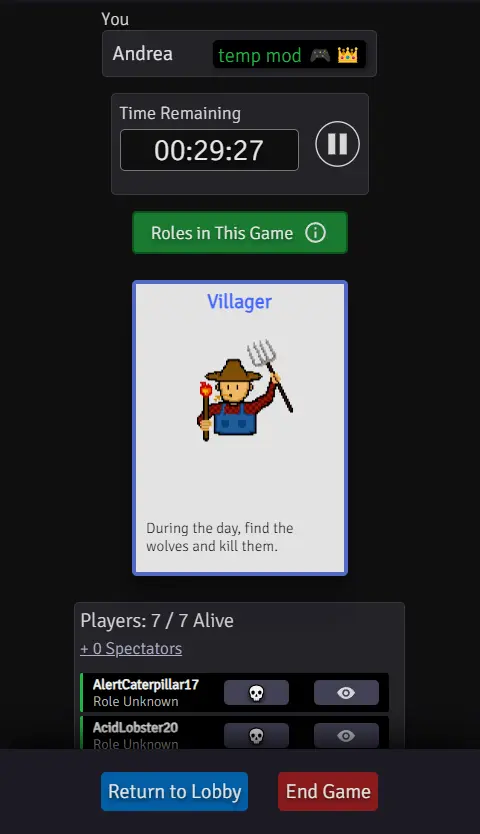
- Transferring your moderator powers
You can transfer your moderator abilities to anyone that has been removed from the game, or to anyone that happens to be spectating. Here we select a killed player and transfer our powers to them:
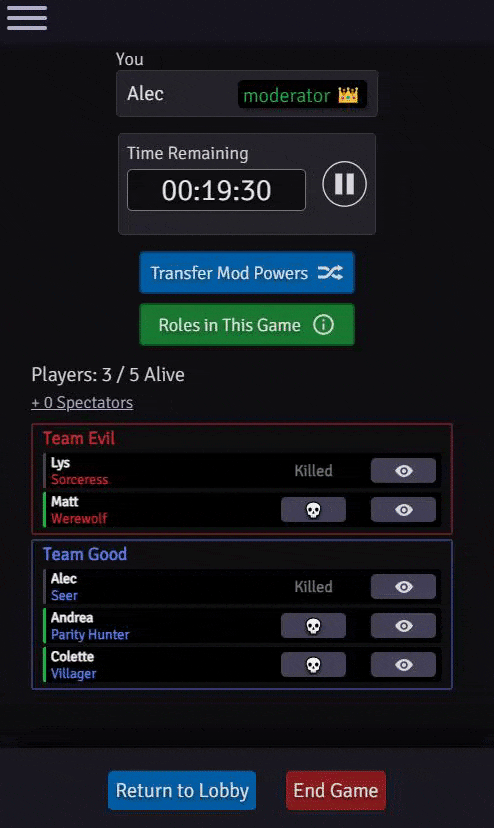
Being a Player
This is an example of what a Player is seeing, including the running timer,
their role card, and the player list. You can also edit your name for the Room by clicking the pencil next to it.
Below, we flip our role card up and down by double-clicking it, and then we bring up the prompt to edit our name:
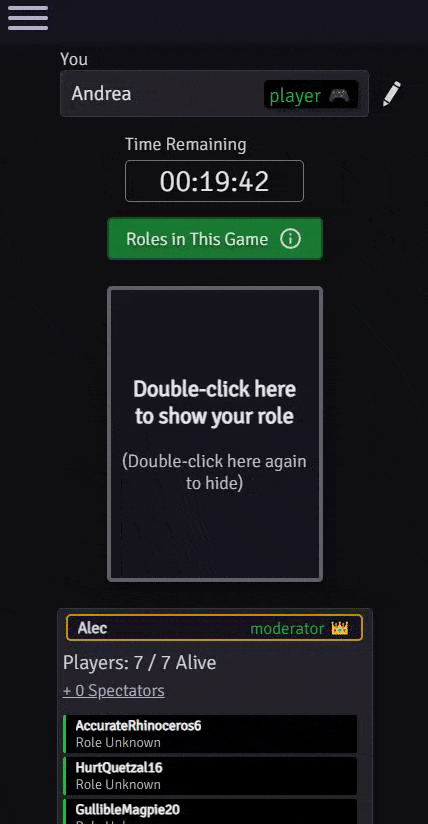
Players can view the timer, but only the current moderator can play and pause it. Your role card starts flipped over - this is useful if you are in-person and don't want someone else accidentally seeing your role as it is dealt. You can view your role at any time by double-clicking/double-tapping it. Requiring a double-click guards against the possibility of accidentally flipping your role when tapping other things. Within the Player List, you can see who is alive or dead and who has had their role revealed. There is also a role info button that, when pressed, displays all the different roles in the current game, including their descriptions and alignment (Good/Evil).
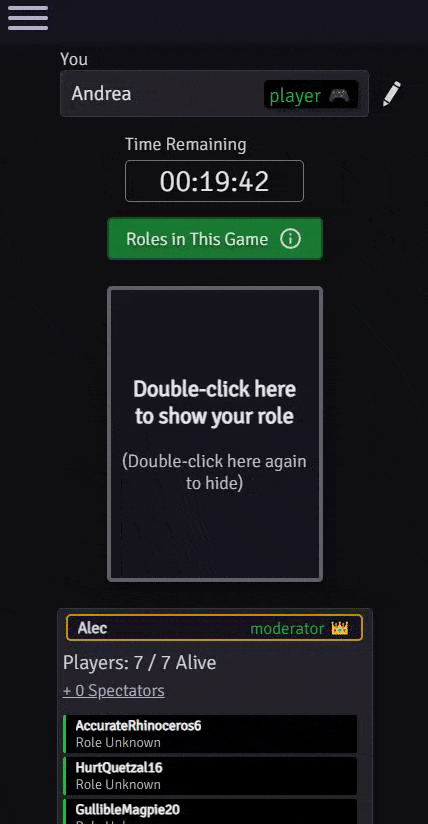
Players can view the timer, but only the current moderator can play and pause it. Your role card starts flipped over - this is useful if you are in-person and don't want someone else accidentally seeing your role as it is dealt. You can view your role at any time by double-clicking/double-tapping it. Requiring a double-click guards against the possibility of accidentally flipping your role when tapping other things. Within the Player List, you can see who is alive or dead and who has had their role revealed. There is also a role info button that, when pressed, displays all the different roles in the current game, including their descriptions and alignment (Good/Evil).